Datos, tablas, gráficos y más datos. Esto es con lo que tienen que lidiar todos los días cualquier perfil que trabaje en el mundo del digital business y la transformación digital y que quiera sacar el máximo partido a un negocio o web.
Por suerte, Google ha pensado en una solución para facilitar este trabajo de análisis y visualización de los datos: Looker Studio, anteriormente conocido como Google Data Studio. Esta herramienta nos permite tener siempre bajo control los indicadores KPIs imprescindibles de forma fácil y, sobre todo, completamente gratuita.
Vamos a ver qué es Looker Studio, cómo funciona y cómo utilizar sus principales funcionalidades a través de un tutorial avanzado.
¿Qué es Looker Studio?
Google Looker Studio es un plataforma online que forma parte del entorno llamado “Google Marketing Platform” que también incluye Google Analytics 4 y Google Tag Manager entre otras muchas.
Looker nace con el objetivo de optimizar la edición de informes personalizados creados a partir de datos obtenidos mediante la conexión directa con otra plataforma online, con un servicio web o con una base de datos.
Un aspecto muy destacable de Looker Studio es su usabilidad. Con un solo vistazo se pueden identificar las principales secciones, plantillas, fuentes de datos e informes creados, además de una zona de ayuda al usuario y configuración general.
Conforme se van creando, los informes se guardan y visualizan en el panel principal, donde además podemos visualizar los que nos han compartido y los que están en la papelera.
Elementos clave de Looker Studio
Para poder entender cómo funciona esta herramienta, es imprescindible conocer qué son y cómo funcionan dos elementos clave: las fuentes de datos y los informes.
Fuentes de datos
Antes de poder crear cualquier informe habrá que generar una fuente de datos que lo alimente. Estas pueden ser de diferentes tipos. Haciendo clic en la sección dedicada y luego en el botón de “+” se pueden visualizar las disponibles divididas por categoría:
- Conectores de Google: Google Analytics, Adwords, Search Console Youtube, MySQL, Hojas de cálculo, etc.
- Conectores de partners: entre los cuales encontramos Instagram Insight, Facebook Insight, Twitter Insight, Amazon, Bing, Criteo, Pinterest, etc.
- Conectores de software libre: Page Speed o Google Fit.
Cada uno de estos conectores presenta un configuración de conexión propia.
En este artículo vamos a considerar como ejemplo el caso de Google Analytics.
Es importante recordar que para que esta acción pueda tener éxito tendremos que efectuar el acceso a Looker Studio con la misma cuenta de Google con la que hemos creado las cuentas de Analytics o con la cual nos han dado acceso en el caso de que trabajamos por terceros.
Veamos paso a paso cómo crear una fuente de datos con Googles Analytics:
- Hacer clic en el icono de Google Analytics en el listado de conectores
- Una vez dentro nos aparecerá el listado de cuentas de Analytics conectadas a esa cuenta de Google. Tendremos que elegir cuenta, propiedad y vista deseada y hacer clic en “Conectar” en alto a la derecha.
- A este punto aparece el listado de métricas y dimensiones que Looker Studio ha encontrado entre las ya creadas en Analytics. Es importante recordar que cada campo se importa exactamente con el mismo nombre con el que se muestra en Analytics.
- Si se desea se puede cambiar este valor, bastará hacer clic encima del campos deseado y editarlo. A este punto la fuente de datos ya está creada, podemos hacer clic en “Crear informe” para empezar a editar uno o simplemente volver atrás y veremos que la fuente de datos aparece en el listado de las presentes.
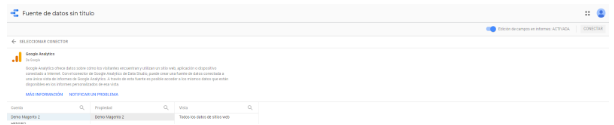

Desde aquí siempre podremos acceder a la fuente de datos y editar configuraciones y campos, incluso el nombre de la misma fuente para mejorar nuestra gestión en el caso de que tengamos diferentes creadas.
Cada fuente de datos se puede utilizar en diferentes informes e incluso se pueden cruzar entre ellas como veremos más adelante.
Informes de Looker Studio
Los informes será donde recopilaremos los datos que nos interesen para cada proyecto. Para crear un nuevo informe tenemos tres formas diferentes:
- Accediendo a la fuente de datos que deseamos utilizar y empezar el proceso desde aquí.
- Eligiendo una plantilla y una vez dentro hacer clic en “utilizar plantilla” en alto a la derecha.
- Haciendo clic en botón de “+” posicionado en la esquina inferior a la derecha del panel de inicio.
En estos últimos dos casos tendremos que elegir posteriormente la fuente de datos principal del informe.
En los informes podemos encontrar dos vistas diferentes: Editar y Vista. En la primera podremos editar los gráficos y las páginas del informe mientras que en la segunda, sólo podremos navegar entre las diferentes páginas para ver los datos. En ambas vistas quedan activas una serie de acciones como la de pasar a pantalla completa, descargar el informe en PDF o hacer una copia del mismo.
Modalidad de edición:

Modalidad de vista:

Vamos a ver ahora paso a paso las principales funcionalidades que Looker Studio ofrece en la creación de informes.
Looker Studio tutorial. Cómo crear informes
Una vez que ya hemos establecido nuestra fuente de datos y creado la primera página de nuestro informe, comienza la parte más entretenida de este proceso: Añadir los datos que nos interesan para hacer el seguimiento del proyecto.
Configuración general de diseño y tema
Al acceder al informe lo primero a hacer es configurar los estilos generales en el panel lateral derecho.
En la sección de Diseño podemos configurar:
- La visualización del encabezado
- La posición del panel de navegación
- Modo de visualización
- El tamaño del lienzo del informe (eligiendo entre lo predeterminado o personalizado)
En la sección de “TEMA” se puede configurar:
- Color, tamaño y fuente de la letra por defecto
- Color, tamaño y fuente de la letra secundaría (en de la cabecera a de las tablas, por ejemplo)
- Paleta de colores de los gráficos (ejemplo, para los circulares)
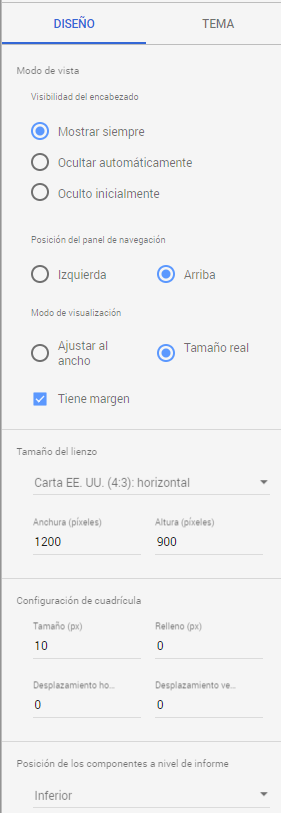
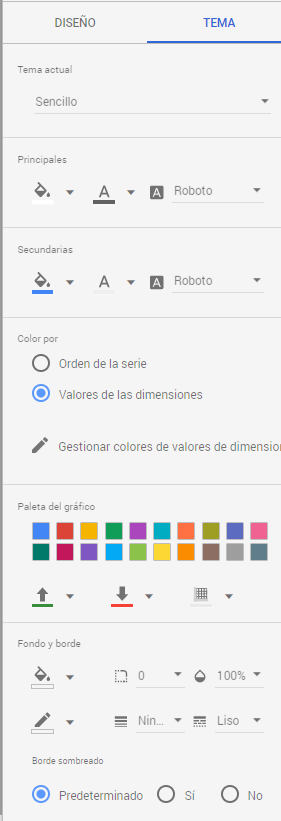
Menú principal
En el menú principal que aparece en la modalidad de edición hay unos cuanto elementos que es importante destacar:
- Botón de “Añadir página”. Una vez añadida una página adicional a la que aparece por defecto, en esta parte aparecerá un desplegable desde el cual podemos modificar el orden de las páginas simplemente arrastrando, cambiar el nombre de cada una de ellas, duplicarlas o eliminarlas.
- Iconos de los tipos de gráficos o recursos que es posible insertar en el informe.
- Sección “Recursos”: Desde esta sección se puede acceder a la gestión general de la/s fuente/s de datos asignada/s al informe, además de filtros, segmentos, datos combinados que iremos generando durante la creación del informe.
Gráficos y recursos. Cómo configurarlos
Looker Studio permite insertar en el informe distintos tipos de gráficos que se pueden configurar a gusto del usuario, modificando tanto el estilo visual como los datos que muestran. El panel lateral derecho cambia conforme se vayan seleccionando los gráficos o las tablas.
Si dos o más gráficos o tablas, a pesar de ser diferentes entre ellos, tienen opciones de configuración en común, se pueden modificar masivamente seleccionándolos todos de una vez.
Es importante tener en cuenta que la mayoría de los gráficos y las tablas se generan a partir de la lógica de métrica/dimensión.
- Métrica (azul): es el dato que se quiere calcular o mostrar en el gráfico, como por ejemplo las sesiones, los ingresos, la tasa de conversión, el porcentaje de rebote, la duración de la sesión, etc. en el caso de Google Analytics.
- Dimensión (verde): es el valor según el cual se desglosan los datos. Puede ser temporal, geográfica, relacionado con los canales de tráfico, la URL, la página, etc. en el caso de Google Analytics.
Para insertar las métricas y dimensiones existen dos formas diferentes:
- Seleccionando el gráfico deseado, haciendo clic en el panel lateral derecho encima de “Añadir …” o encima de la métrica o dimensión ya insertada que se quiere cambiar; a este punto aparecerá el listado de campos que se exportaron desde la cuenta de Analytics con un buscador para simplificar la búsqueda.
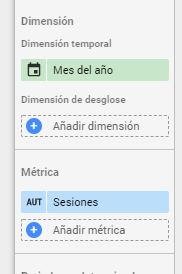
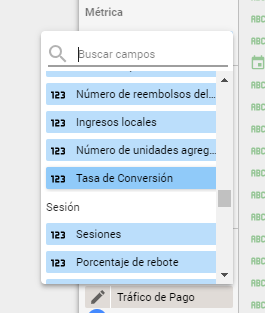
- Buscando entre los campos disponibles en la fuente de datos visibles y arrastrando la deseada en la posición entre las métricas o las dimensiones.
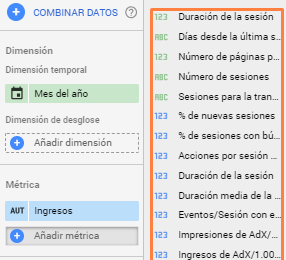
En la mayoría de los gráficos se puede insertar más de una métrica pero no en todos se pueden desglosar diferentes dimensiones.
Es posible editar formato y título tanto de las dimensiones como de las métricas, simplemente haciendo clic encima del icono de lápiz que aparece en el lateral de cada campo.

Otro importante parámetro que la mayoría de los gráficos y tablas permite configurar es el periodo de tiempo.
Este tiene dos opciones:
- Automático: el gráfico o tabla recogerá la dimensión temporal expresada en el periodo general posicionado a nivel de página y se actualizará automáticamente cada vez que esta dimensión se cambie.
- Personalizado: la dimensión temporal se configura a nivel de gráfico o tabla y será independiente de la expresada en el periodo a nivel de página. La desventaja de esto es que a la hora de actualizar los gráficos, habrá que hacerlo uno a uno.
Además, se puede añadir un comparación temporal:
- Con el periodo anterior(ejemplo: para comparar el mes en curso con el anterior).
- Con el año anterior(ejemplo; para comparar el mes en curso con el mismo mes del año anterior).
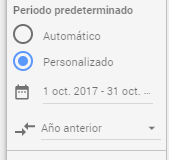
Veamos ahora los principales tipos de gráficos y sus respectivas opciones de configuración.
Principales tipos de gráficos en Looker Estudio:
Periodo
Al clicar en este icono se puede generar en el informe un combo de control de periodo que afectará a todos los gráficos o tablas que tengas que se haya creado con la configuración de periodo de tiempo de tipo “automático”.
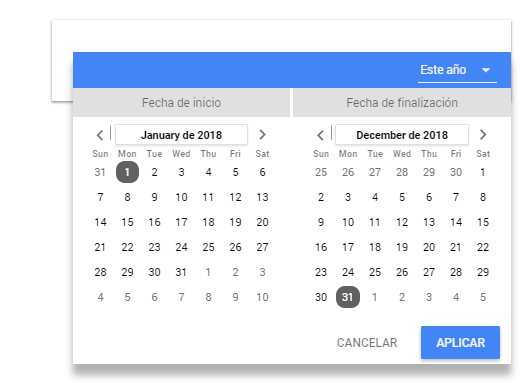
Este desplegable se puede configurar para que tenga siempre un periodo de tiempo automático por defecto (este mes, este año, el mes pasado, el año pasado, últimos 3 meses, etc.).
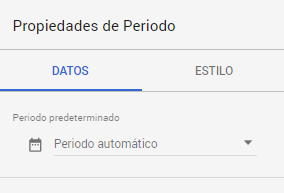
A pesar su configuración por defecto, en la modalidad de “Vista” del informe es posible modificar el periodo de tiempo considerado y los datos de todos los gráficos en “automático” se actualizarán.
Serie temporal
Este gráfico permite analizar la evolución de una métrica a lo largo de un determinado periodo de tiempo (dimensiones temporal). Trae por defecto la obligación de configurar una dimensión temporal por lo que es posible elegir entre hora de día, día, mes del año, año, etc.
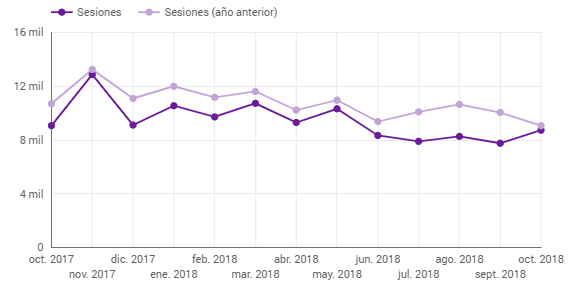
Además se puede insertar otra dimensión que puede servir para segmentar los datos de la/s métrica/s en función de cuántos valores esa dimensión posea.
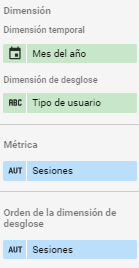
Ejemplo:
- Periodo temporal: mes de año
- Métrica: sesiones
- Dimensión de desglose: tipo de usuario (nuevo, recurrente)
- Orden de desglose: sesiones
La sesiones totales se segmentan en función de esas dos opciones, visualizándose así el gráfico:
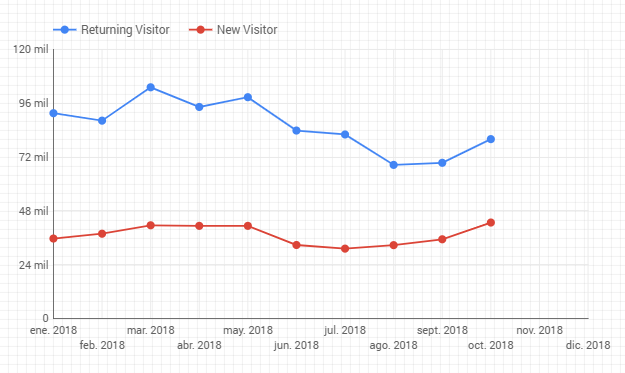
En la sección de estilo se puede configurar el gráfico para que en lugar de líneas sea de barras, lo cual aparecería así.
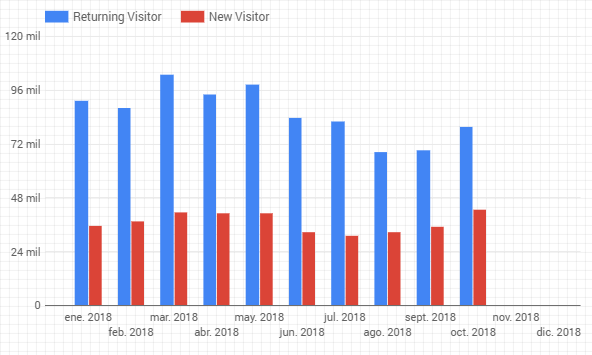
Gráfico de barras
Es el típico gráfico de barras que permite visualizar la distribución de una determinado dato en función de diferentes dimensiones. Looker Studio permite desglosar hasta dos dimensiones y elegir una sola métrica. Más dimensiones complicaría demasiado la lectura del gráfico.
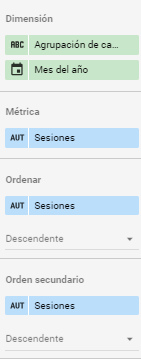
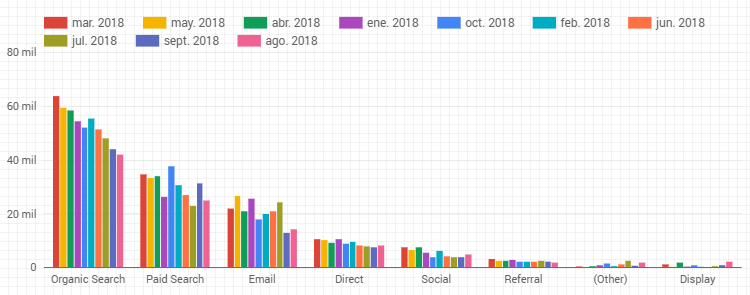
En el ejemplo hemos utilizado dos dimensiones, canales de tráfico y mes del año, por lo que la métrica sesiones se segmenta para cada mes del año en cada canal.
Gráfico combinado
Este gráfico permite combinar diferentes métricas, por eso al contrario del precedente deja configurar solo un dimensión y hasta 10 métricas que pueden ser mostradas con barras o líneas.
Es importante elegir métricas proporcionadas entre ellas, de lo contrario el grafico se visualiza incorrectamente.
Se puede apreciar un caso similar en el ejemplo en el que las métricas elegidas son sesiones, ingresos y transacciones. La diferencia entre los datos de transacciones y los de sesiones e ingresos es tan grande que la barra de transacciones no aparece.
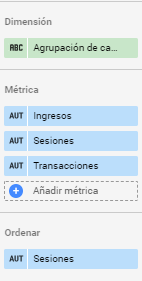
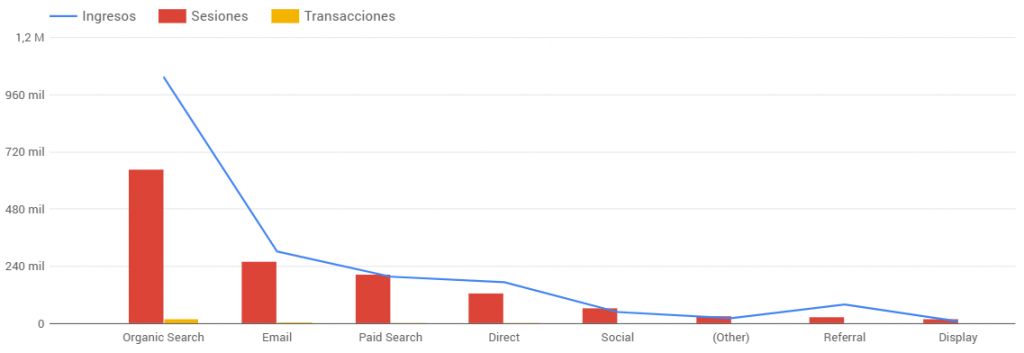
Gráfico circular
Este gráfico es el clásico gráfico circular que por su estructura solo permite configurar una dimensión y una métrica, además de su orden de desglose como todos los demás.
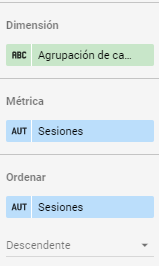
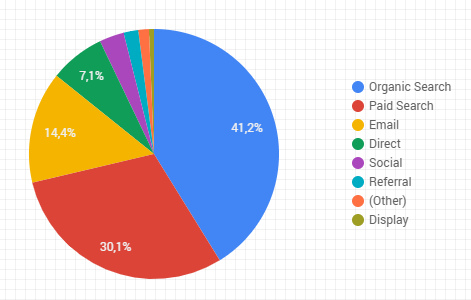
Tabla
La tabla permite configurar tantas dimensiones y métricas como se deseen. Hay que tener en consideración que cuantas más dimensiones se añaden, más filas de desglose se mostrarán y más difícil resultará la lectura del gráfico.
En el ejemplo se han configurado dos dimensiones y dos métricas y el resultado es un tabla de 244 filas.
Es posible configurar el número de filas a mostrar en cada página.
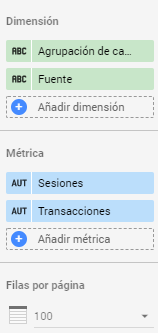
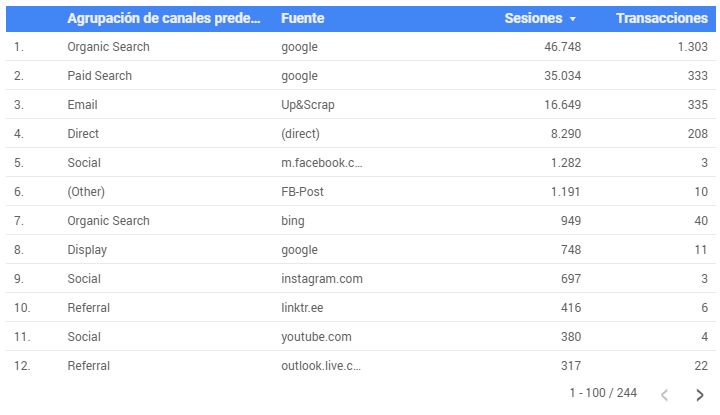
Mapa geográfico
Este gráfico es un recurso que permite mostrar de forma muy visual la distribución de una determinada métrica en un área geográfica predeterminada, de extensión variable.
En la imagen abajo, por ejemplo se muestra la distribución de las sesiones en la península ibérica.
Además para poder tener a mano los principales datos, se ha insertado a su lado un gráfico de barras.
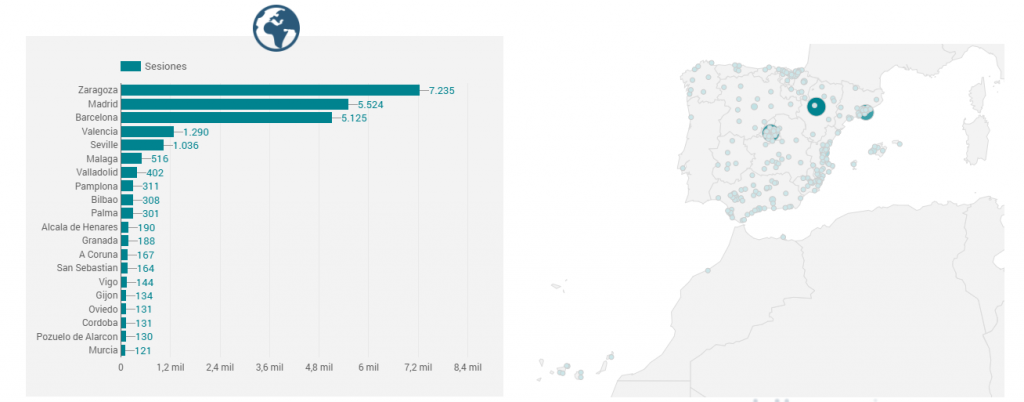
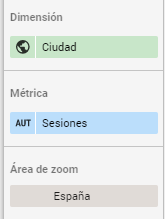
Hay dos parámetros a definir:
- Área de zoom → que puede ser el mundo entero, un continente, un país o sólo una región, dependiendo del nivel de detalle que se quiere alcanzar en el gráfico y el objetivo del mismo.
- Dimensión geográfica → Este parámetro define el orden de desglose geográfico según el cual se muestra la métrica en el área establecida en la área de zoom.
En el ejemplo de la imagen, las sesiones están desglosadas por ciudad dentro del territorio español. También habría sido posible desglosarlas por área metropolitana o región. En el caso de un área de zoom más amplia la dimensiones de desglose a elegir serán más amplias, como país, continente, subcontinente, etc.
Tarjeta de resultados
La tarjeta de resultados es el gráfico más simple entre los disponibles en Looker Studio ya que solo permite mostrar un métrica concreta sin posibilidad de desglosarla por dimensión. Los únicos datos configurables de este gráfico son el periodo de tiempo y la comparación temporal.
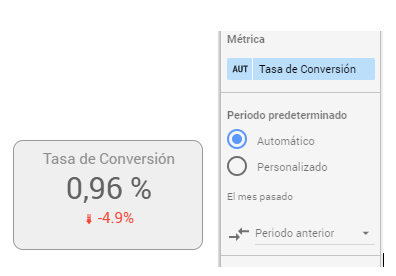
Gráfico de dispersión
En este gráfico es posible definir dos métricas, una por cada eje, por lo que los puntos del gráfico se distribuirán en función de la relación entre esta métricas.
Además es posible añadir una o más dimensiones de desglose, aunque es aconsejable mantener una sola dimensión por gráfico para no incrementar demasiado la profundidad analítica.
Por último es posible, establecer una tercera métrica que definirá el tamaño del gráfico. Esto significa que los diferentes puntos del gráfico además de distribuirse en función de las dos primeras métricas cambiarán su tamaño en base a la tercera.
En la imagen de abajo se puede ver un ejemplo de este tipo de gráfico. Se han elegido los siguiente parámetros:
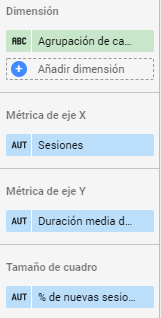
y el resultado es el siguiente.
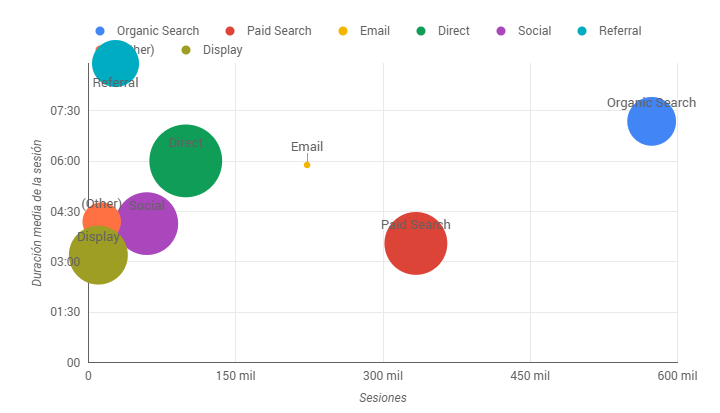
Gráfico de áreas
Este gráfico es igual que una serie temporal con la diferencia de que la visualización de las métricas desglosadas se realiza mediante áreas de colores en lugar de líneas.
Abajo vemos un ejemplo muy simple de su aplicación.
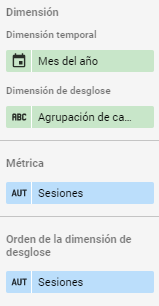
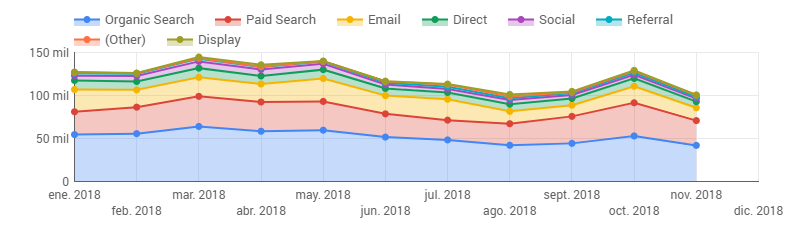
Tabla dinámica
El último recurso del que vamos a hablar es la tabla dinámica. Esta permite desglosar en una misma tabla una o más métricas en función de al menos 2 dimensiones. Cuantas más dimensiones, más difícil será su lectura y análisis. Las dimensiones se dividen entre las de columna y fila. Las columnas y las filas serán tanto en cuanto son los valores de cada dimensión.
El dato expresado en la métrica se repartirá por todas las “casillas” generadas de la combinación de las dos dimensiones. Además se pueden visualizar las filas de suma total de columna y fila.
Abajo se puede ver un ejemplo de implementación de este tipo de tabla.
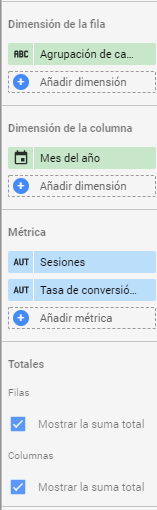
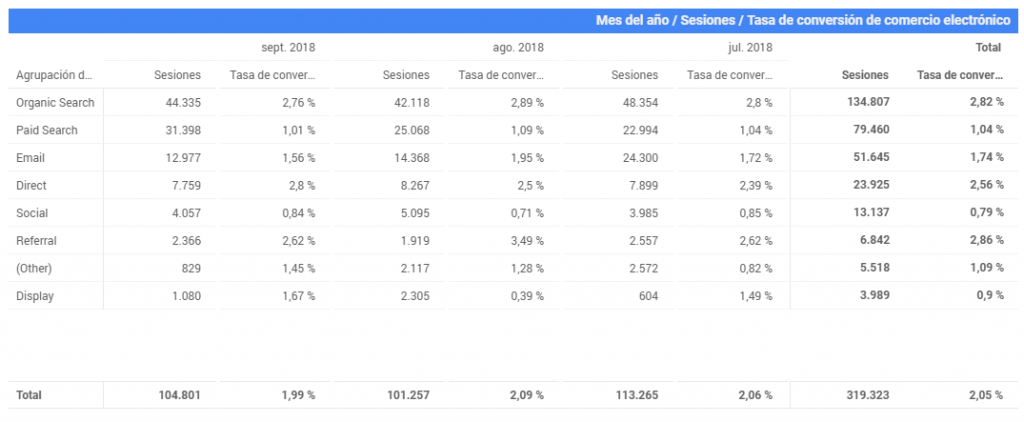
1.2.4. Filtros, segmentos y datos combinados
Como acabamos de ver Google Data Studio ofrece una extenso abanico de opciones de visualización de datos que satisfacen los requisitos que pueden surgir a la hora de crear un informe escalable en el tiempo y muy personalizable para cada ocasión, sea para una presentación en público así como un informe interno para el seguimiento de los principales KPIs de nuestro negocio online.
Pero esto no lo es todo. GDS ofrece la posibilidad de entrar aún más en el detalle y segmentar nuestros datos gracias a la aplicación de segmentos y filtros, muy en la línea de los utilizados en Google Analytics.
Tanto los filtros como los segmentos se aplican a nivel de gráfico o tabla, por lo que el nivel de customización desde este punto de vista es muy alto.
A diferencia de los filtros, que se pueden crear desde el mismo panel de Google Data Studio, los segmentos tienen que haberse configurado previamente en Google Analytics y automáticamente aparecerán en el listado de segmento disponible dentro de GDS.
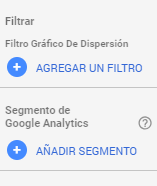
Filtros
Imaginaos ahora que necesitáis analizar la evolución del tráfico orgánico a lo largo de un determinado un determinado periodo de tiempo o que tenéis que realizar el seguimiento de los KPIs de unas URLs concretas entre todas las de la web.
Lo que se necesita en ambos es alguna forma de filtrar los datos que vienen brutos desde Google Analytics.
En el panel de edición de cada gráfico o tabla, Looker Studio ofrece la posibilidad de configurar uno o más filtros. Eso sí, para que puedan convivir dos filtros es necesario que no compartan condiciones, ya que en ese caso uno anularía el otro.
Consideramos como ejemplo el primer caso, el del tráfico orgánico. Los primero que haremos es crear como hemos visto anteriormente un gráfico tipo serie temporal, eligiendo el periodo de tiempo requerido, las sesiones como métricas y la agrupación de canales de tráfico como dimensión de desglose.
Obtendremos algo similar a esto:
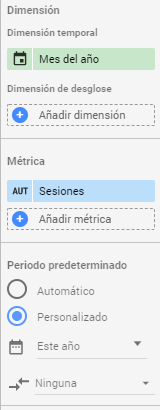
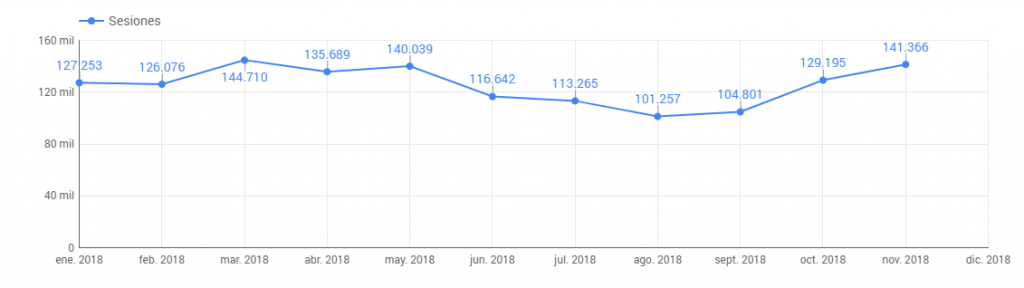
Una vez tengamos el gráfico iremos a añadir el filtro de canal de tráfico, haciendo clic en “Agregar Un Filtro” en el panel de edición del mismo gráfico.
Se abrirá un panel inferior donde tendremos que especificar:
- El nombre del filtro (importante que sea descriptivo para identificar más rápidamente en el listado de filtros)
Las condiciones de filtrado
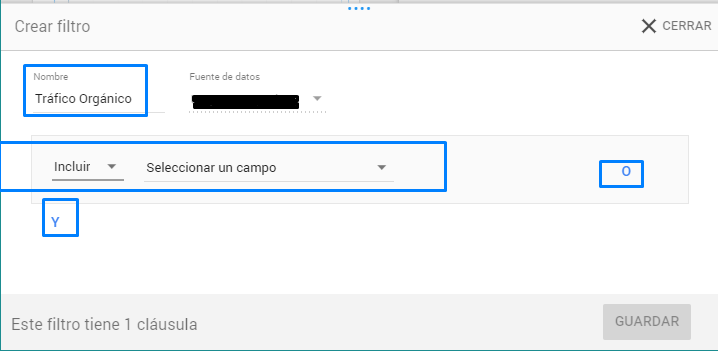
Es posible definir las condiciones en positivo (incluir) o en negativo (excluir).
Luego se tendrá que seleccionar la métrica o la dimensión que se quiere utilizar para el filtro, en nuestro caso, la agrupación predefinida de canales de tráfico.

Sucesivamente se tiene que establecer el tipo de condición en el menú desplegable, eligiendo entre:
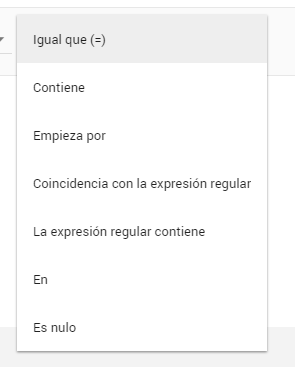
Finalmente, insertamos el valor de esa condición es decir, en nuestro caso, el tráfico orgánico.

Las cláusulas (es decir las condiciones) se pueden añadir mediante dos diferentes parámetros, “Y” y “O”.
O → Una vez insertada la primera cláusula, haciendo clic en “=” se añadir otra línea debajo de la primera en la que se puede añadir otra variable de la primera cláusula. Por ejemplo, si además del tráfico orgánico queremos incluir el tráfico Referral.
No se puede especificar en el mismo bloque de cláusulas una condición con una dimensión o métrica diferente.

En este caso, estamos estableciendo que en el gráfico se tienen que mostrar las sesiones procedentes solamente de estos dos canales de tráfico.
Y → haciendo clic en “Y” de añade un nuevo bloque de cláusulas, en el que podremos añadir más condiciones en función de diferentes métricas o dimensiones. Por ejemplo, tipo de usuario “New visitor”.
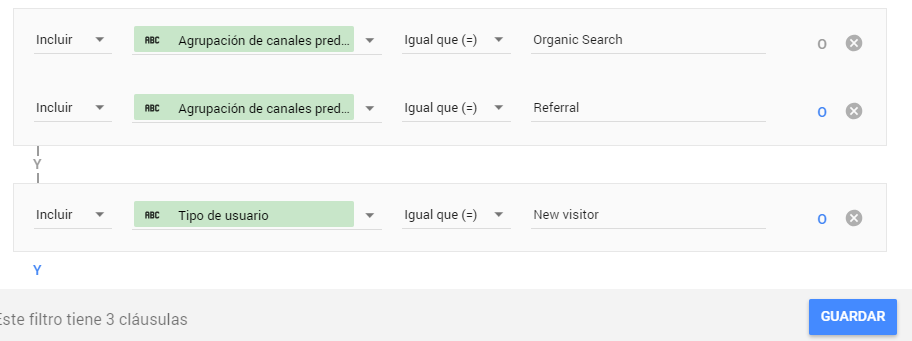
Una vez aplicado el filtro, el gráfico habrá cambiado y las sesiones mostradas será menos porque se estará incluyendo sólo la procedente de nuevos usuarios de tráfico orgánico y referral.
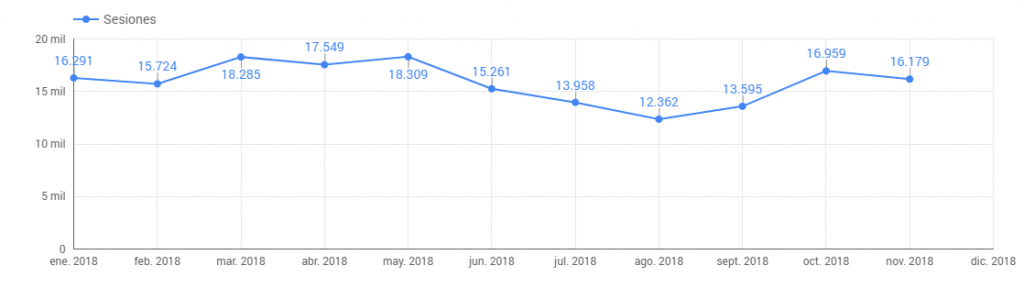
Para eliminar la aplicación de un filtro bastará con hacer clic en la “X” puesta en el lateral de cada uno de ellos. Para editar, hacer clic en el icono de lápiz puesto en el lateral izquierdo.
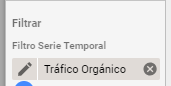
Segmentos
La creación de los segmentos es externa e independiente de Looker Studio ya que se realiza por completo en Google Analytics.
La diferencia a la hora de elegir entre filtro y segmentos, es que mientras que un filtro se utiliza para filtrar unos datos de forma más concreta, un segmento es un recurso a utilizar cuando se quiere segmentar de forma general todas las dimensiones y métricas, definiendo ya desde el origen (en Google Analytics) qué datos se incluyen y cuáles no.
A pesar de esto, Looker Studio permite un cierta libertad ya que es posible aplicar segmento diferente a nivel de gráfico o tabla.
Los que están creados en Google Analytics aparecerán en forma de listado al hacer clic en “AGREGAR SEGMENTO” en el panel de edición del gráfico/tabla.
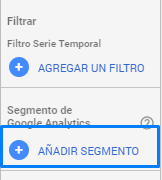
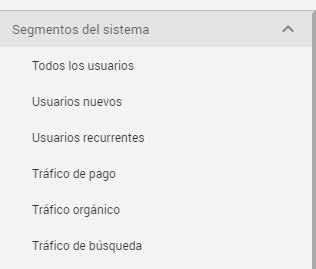
Para eliminar la aplicación de un segmento bastará con hacer clic en la “X” puesta en el lateral de cada uno de ellos. No es posible editar un segmento, solo se puede “actualizar” una vez modificado en Google Analytics.
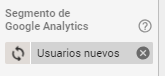
Datos combinados
Imaginemos que dentro de un mismo gráfico queremos comparar dos métricas perteneciente a dos diferentes fuentes de datos.
Considerando que cada gráfico lleva aplicado una fuente de datos única esto podría parecer imposible. pero no lo es, gracias a la funcionalidad de Looker Studio de combinar fuente de datos.
Para generar una combinación de datos es necesario haber creado previamente las fuente de datos en GDS, como visto previamente. Sucesivamente tendremos que:
- Hacer clic en “COMBINAR DATOS” en el panel de edición del gráfico en cuestión.
- Se abrirá un panel inferior donde aparecerá el mismo panel de edición del gráfico + la opción para añadir otro. Cada panel de edición está asignado a una fuente de datos.
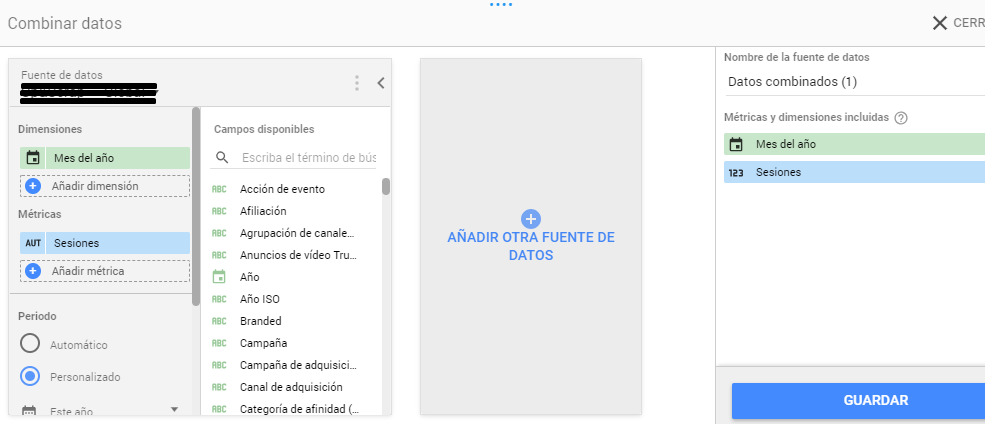
- Al hacer clic en “Añadir otra fuente de datos” tendremos que establecer la nueva fuente además de los demás parámetros (dimensión, métrica, periodo temporal, tec) como de normal para cada gráfico o tabla, que pueden ser iguales o diferentes de las demás fuente de datos presentes en la combinación.
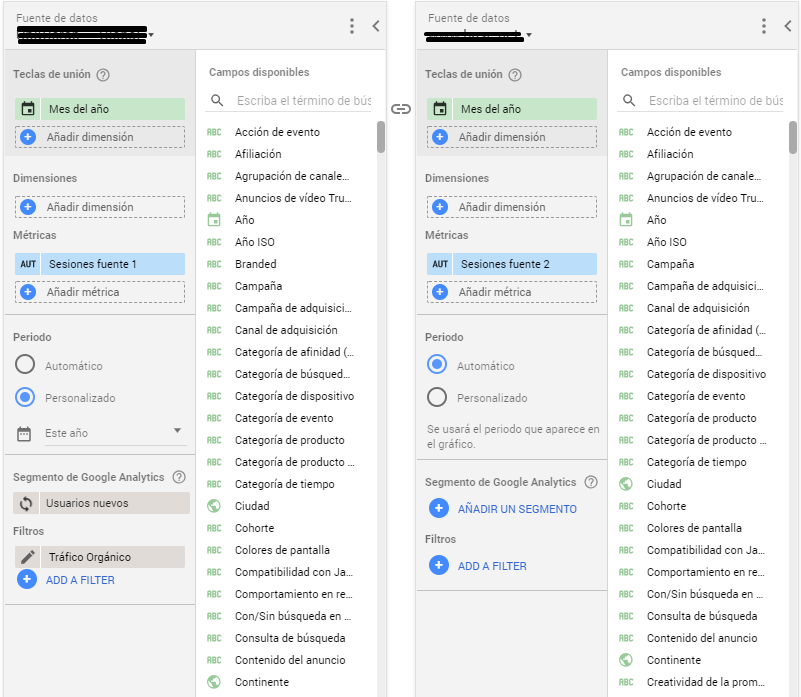
Es posible incluir filtros y segmentos, diferentes para cada fuente de dato.
Por otra parte, es aconsejable:
- Nombrar cada métrica con una referencia a la fuente de dato a la que pertenece ya que de los contrario será difícil de reconocer en el gráfico.
- Nombrar la combinación de datos con un nombre descriptivo para identificarla fácilmente sin tener que acceder a ella cada vez.
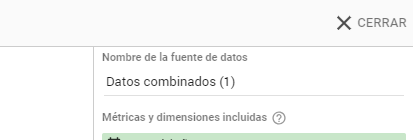
- No incluir demasiada fuente de datos a la combinación ya que el cálculo y la visualización de los gráfico que la utilizan se ralentizará.
Una vez guardado el gráfico aparecerá de esta forma:
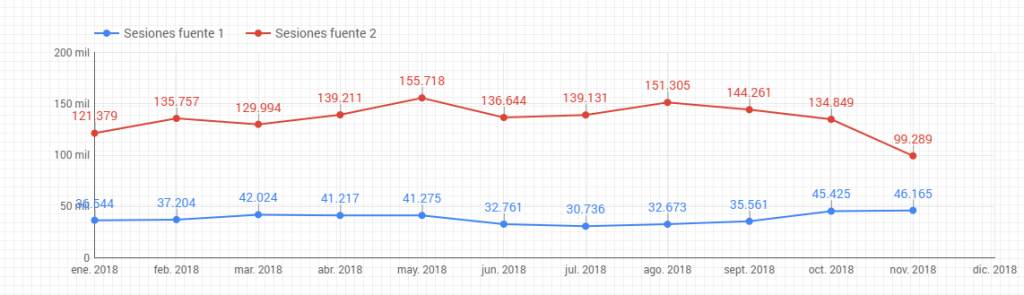
Este tipo de recurso no solo se puede utilizar para combinar diferentes fuentes de datos, sino también para comparar métricas de la misma fuente de datos a las que se ha aplicado filtros o segmentos que no puedes convivir juntos.
Ejemplo, tráfico referral (usuarios) recurrentes y tráfico orgánico (usuarios) nuevos.
La gestión de los recursos, fuentes de datos, filtros, segmentos y datos combinados se realiza desde la sección dedicada del menú donde se puede visualizar el listado de cada uno de ellos y los gráficos a los que están aplicados.
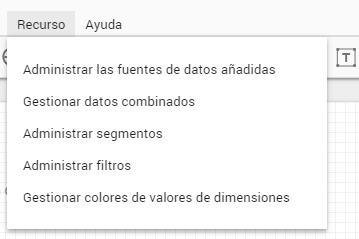
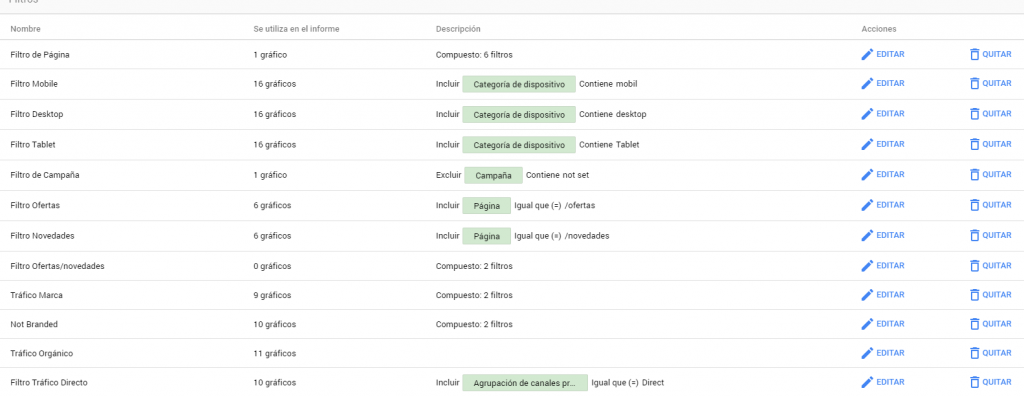
Otros recursos en Looker Studio
Looker Studio ofrece la posibilidad de añadir al informe imágenes, texto y formas útiles para personalizar el informe como queramos.
![]()
Control de filtros
El control de filtros permite establecer un combo con una dimensión o métrica preestablecida que aplica ese filtro a todos los gráficos y tablas presentes en la página en el que está insertado.
![]()
Abajo se puede ver un ejemplo de filtro de canales de tráfico y las opciones que permite elegir una vez configurado.
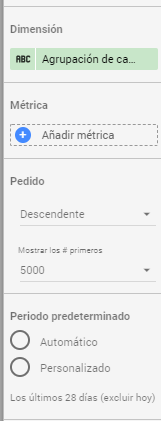
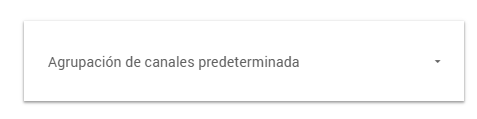
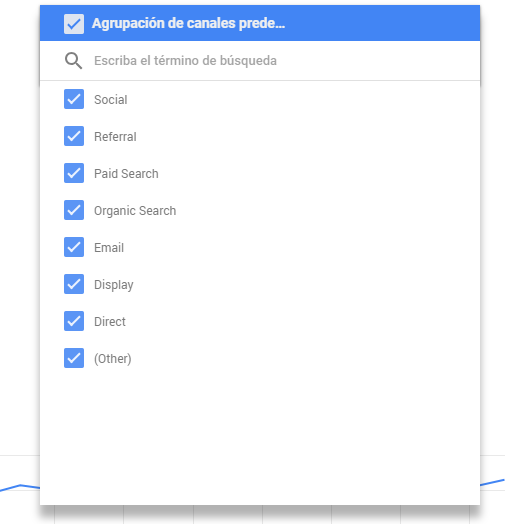
Control de datos
Esta funcionalidad permite insertar un desplegable a nivel de página de informe mediante el cual se puede pasar de una fuente de datos a otra (entre las creadas previamente) y actualizar todos los gráficos y tablas contenidos en esa página en función de la fuente de datos escogida.

Como acabamos de ver en este tutorial de Looker Studio, se trata de una herramienta que ofrece un gran potencial de análisis, comparación y visualización de datos.
En hiberus trabajamos conjuntamente con nuestros clientes uniendo los servicios de agencia digital y consultora tecnológica, dos puntos de vista normalmente fragmentados para conseguir que toda la organización se centre en conseguir los objetivos. Ayudamos a las empresas a transformarse conectando la visión de negocio con la tecnología necesaria. ¿Necesitas ayuda? Solicita información, estaremos encantados de ayudarte.
¿Quieres más información sobre nuestros servicios de agencia digital y tecnología para ecommerce?
Contacta con nuestro equipo de hiberus digital

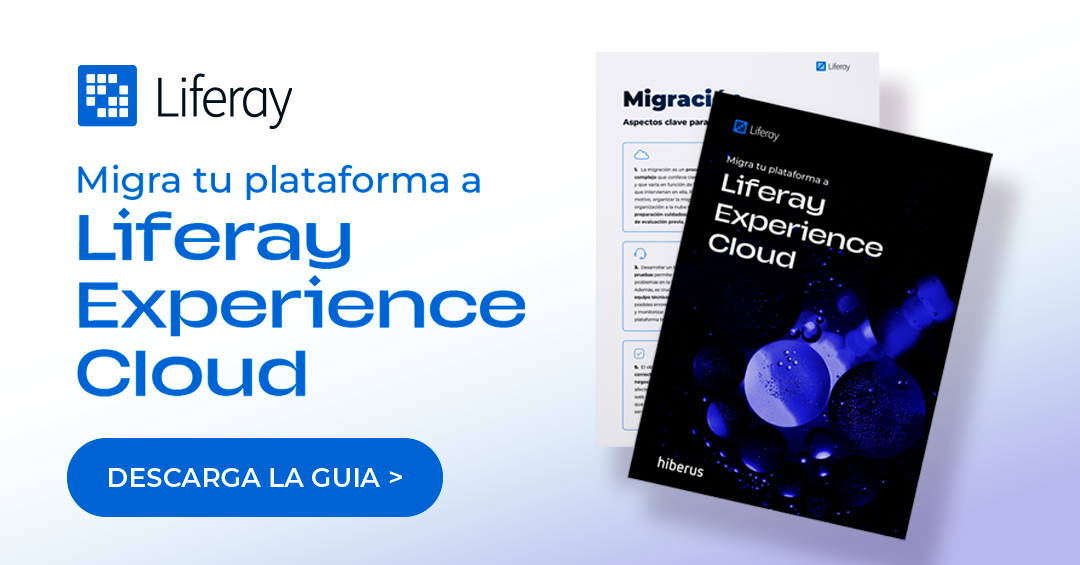

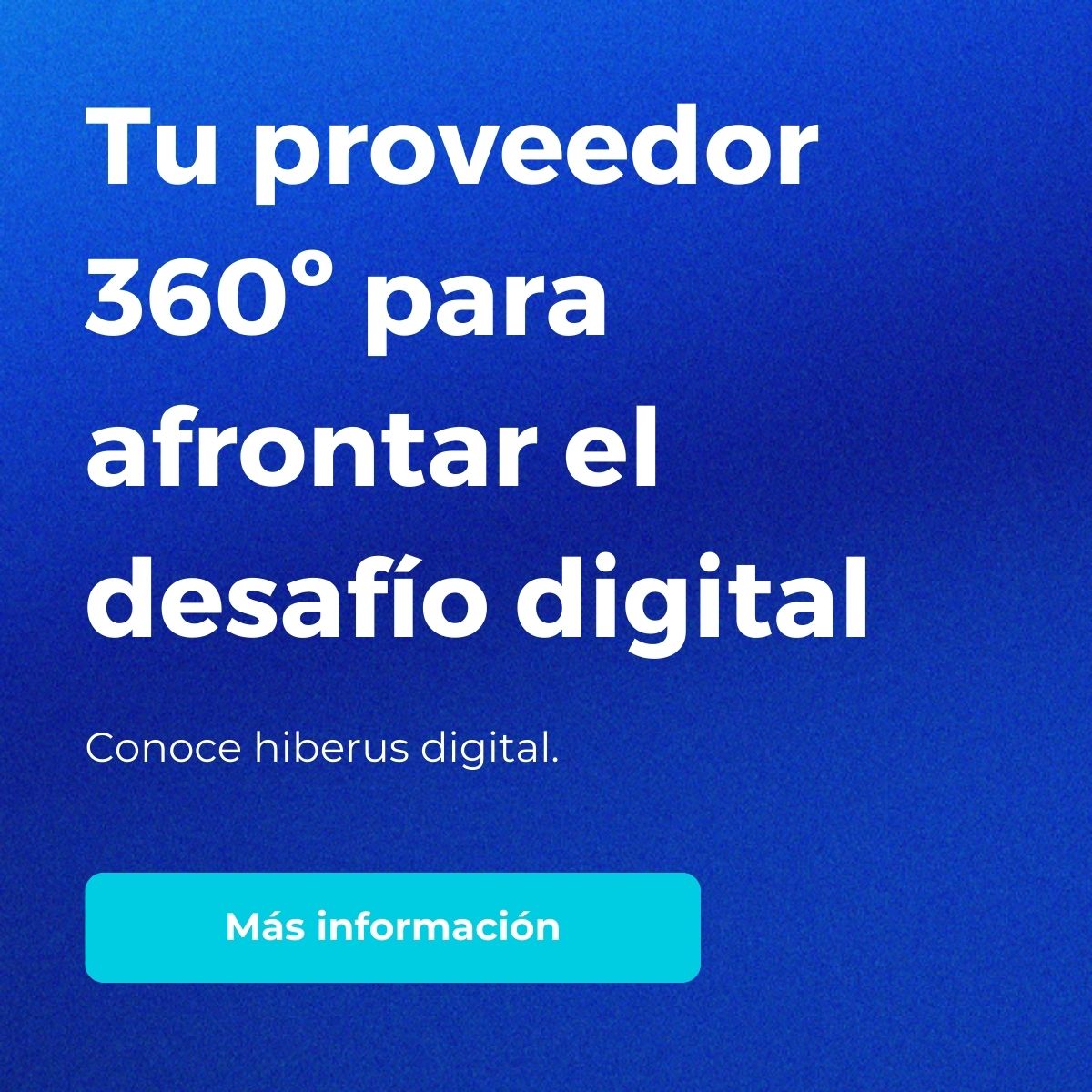
Hola.
En la parte en la que se menciona el gráfico de barras se muestra el periodo de tiempo junto con otra dimensión (search, etc), sin embargo se ven en desorden. Cómo se pueden organizar de forma cronológica.
Mil gracias
Una consulta, como realizar un grafico de mapa dentro una ciudad, donde se desgloce los barrios