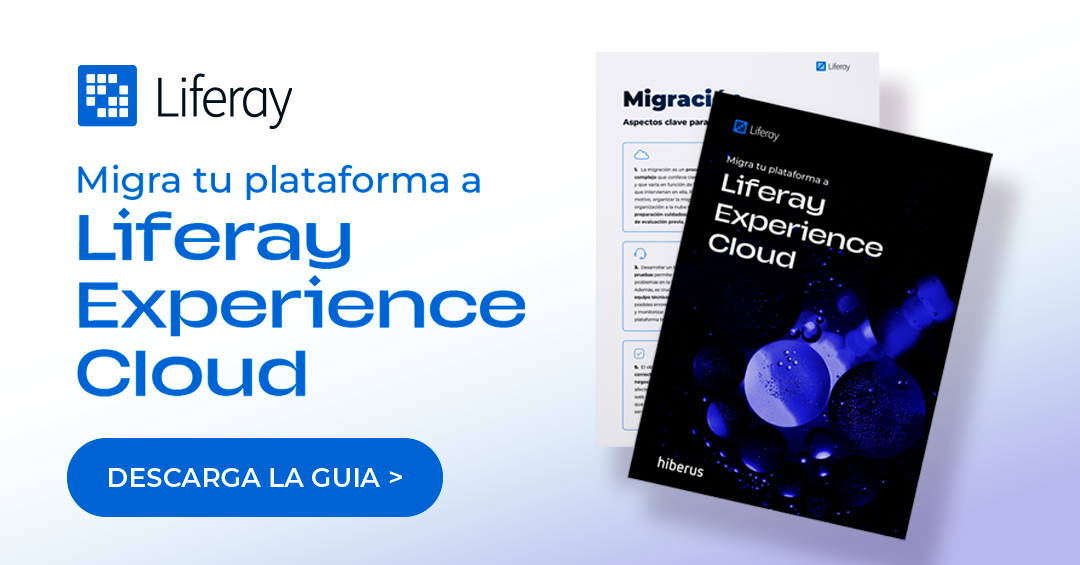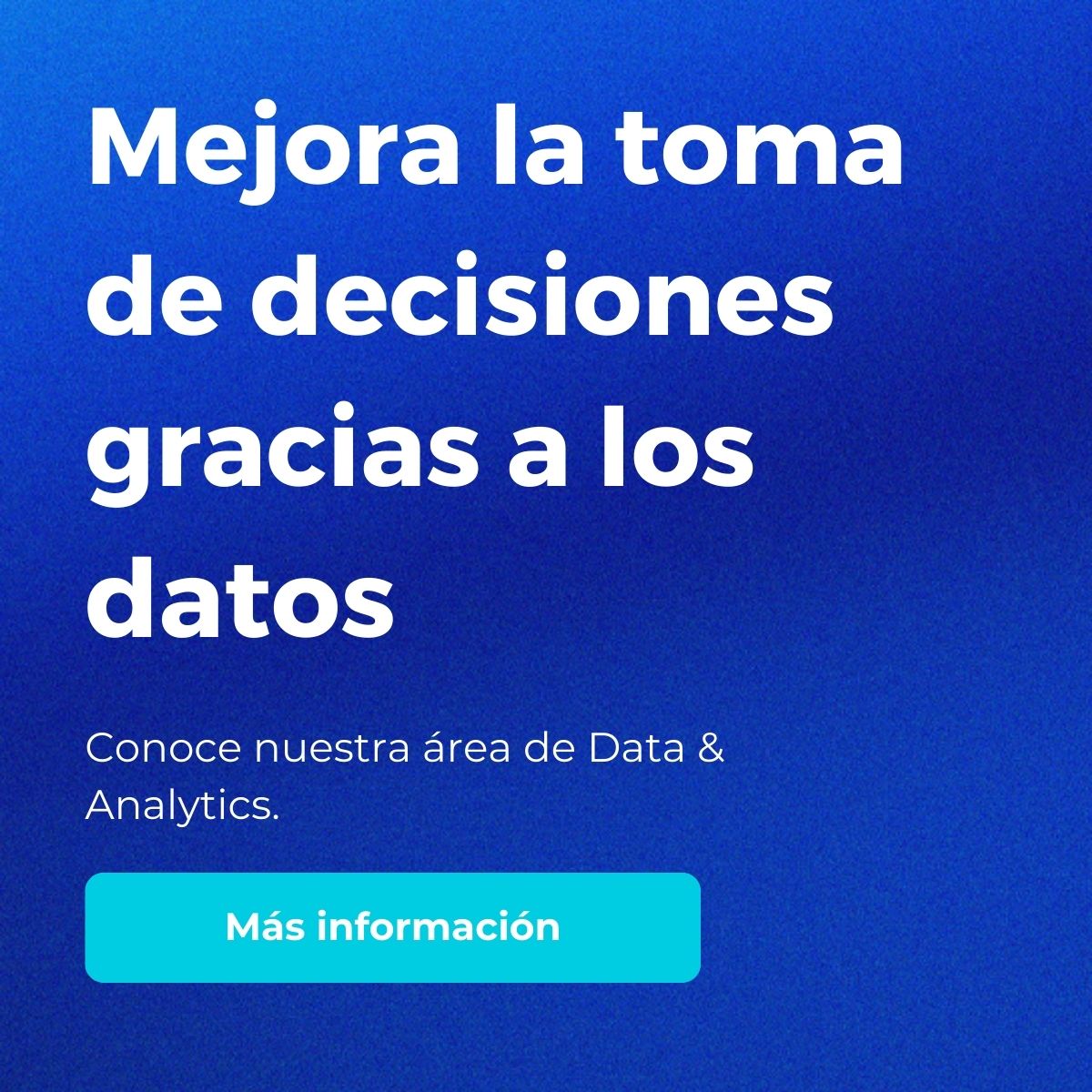Qlik Sense es una solución completa de análisis de datos que destaca por su capacidad integral. A diferencia de otras herramientas como Power BI, va más allá de la visualización de datos. Ofrece una potente funcionalidad de extracción, transformación y carga (ETL) de datos, junto con la automatización integrada de la generación de archivos Excel.
Además, el potente motor asociativo permite la construcción de cuadros de mandos con grandes volúmenes de datos, sin comprometer significativamente el rendimiento de las aplicaciones.
Con años de experiencia en el mercado (su primera versión data de 1994), la tecnología subyacente de Qlik Sense es robusta y madura. Esto la convierte en una opción muy competitiva para empresas que buscan una solución integral «todo en uno» para sus necesidades de analítica de datos.
Aunque tanto Power BI como Qlik Sense sean aplicaciones para la visualización y el análisis de datos, existe una gran diferencia entre ambas herramientas. Esta cuestión es crítica en los procesos de migración de infraestructuras entre plataformas, donde se necesitan conocimientos de las dos herramientas.
A continuación, presentamos la primera de una serie de publicaciones con nociones básicas de Qlik Sense para desarrolladores de Power BI. En este artículo se pretende abordar la navegación por el entorno de Qlik Sense y las pestañas más importantes de una aplicación.
Acceso a Qlik Sense
Aunque también existe una versión cloud, permitiendo conectarnos a través de un servicio web, la forma de trabajo más común de Qlik Sense es a través de una solución on-premise, instalando la aplicación en un servidor. En cuanto a las credenciales, pueden ser únicas del entorno de Qlik, pero es habitual asociarlas con las del directorio activo de Windows.
Una vez dentro, entraremos a lo que se conoce como el Hub de Qlik Sense. El Hub se encuentra organizado en diferentes espacios y se puede navegar entre ellos utilizando el panel superior izquierdo. Encontramos:
- Trabajo: Se trata de nuestro espacio de trabajo personal. Podremos editar sólo las aplicaciones que se encuentren en este espacio y seremos los únicos usuarios que vean estos cambios (tanto en la parte visual como en el código).
- Publicado: En este espacio se encuentran todas las aplicaciones que ha publicado nuestro usuario. Publicar significa mover una aplicación del espacio de trabajo a algún Stream donde el resto de los usuarios pueden tener acceso a su contenido.
- Streams: Los streams son carpetas de aplicaciones que comparten unas mismas reglas de acceso. Aunque también existen reglas de acceso a nivel de aplicación o a nivel de hoja, las hojas de estas aplicaciones podrían ser vistas por otros usuarios.
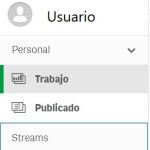
Aspecto del Hub de Qlik Sense con los diferentes espacios de trabajo
Aplicaciones
Tanto el nombre como la imagen de fondo de una aplicación se pueden personalizar. En ocasiones, las diferentes aplicaciones de un stream o aquellas que tienen funciones similares comparten una misma portada.
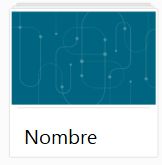
Aspecto de una aplicación por defecto en Qlik Sense
Es habitual encontrar en Qlik Sense aplicaciones sin ningún elemento visual o sin ninguna pestaña. Esto es debido a que todas las aplicaciones contienen una sección de código y, en ocasiones, interesa que se dediquen solo a ejecutar sentencias. Un buen ejemplo serían los extractores o los transformadores, que se encargan de preparar los datos para el consumo de la aplicación visual.
Al abrir una aplicación, por defecto encontraremos el App Overview, donde podemos ver las diferentes hojas de la aplicación. Esta es otra diferencia respecto a Power BI, que accede directamente a la primera página. Si no hay ninguna hoja, nos aparecerá tan solo la opción de crear una nueva.
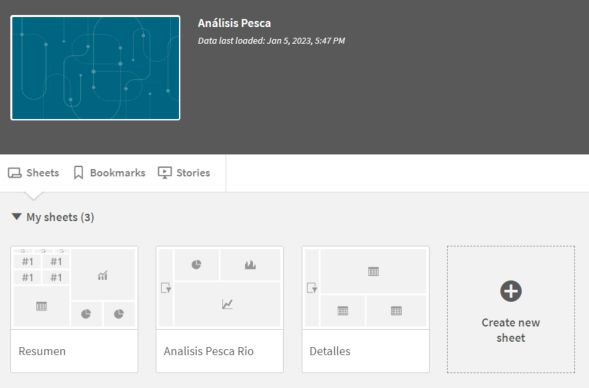
Aspecto del App Overview de una aplicación llamada sobre la Pesca
En esta pestaña se puede consultar también la fecha de última recarga, el propietario de la aplicación y los diferentes marcadores. También se ve un pequeño esquema del diseño de cada hoja.
Editar aplicaciones
Como hemos comentado anteriormente, solo podemos editar las aplicaciones de nuestro espacio de trabajo. El contenido de esta sección aplica, por tanto, solo a las aplicaciones de este espacio.
En cualquier caso, se puede realizar una copia de una aplicación publicada para editarla haciendo clic derecho y Duplicar.
Pestaña de visualización
Para editar la hoja, hay que pulsar el botón verde que se encuentra en la esquina superior derecha.
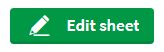
Botón para activar el modo edición
A diferencia de Power BI, donde los elementos visuales se mueven libremente o se pueden solapar, en Qlik Sense los gráficos se colocan dentro de una cuadrícula (grid).
Una característica similar entre ambas herramientas es que, al seleccionar alguno de los elementos visuales, sus propiedades se muestran en la parte derecha. Si no seleccionamos ningún elemento, encontramos las propiedades de la hoja.
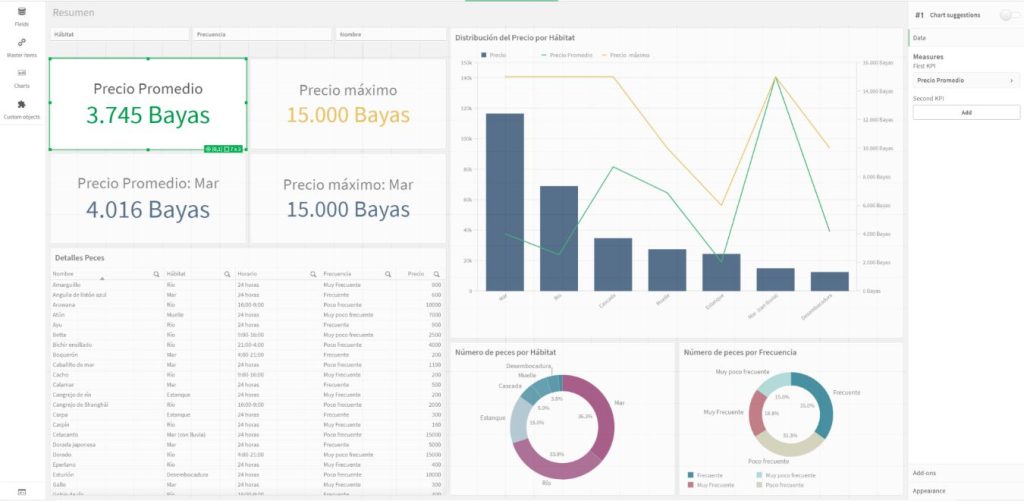
Ejemplo de la Pestaña de Visualización en modo edición
Sin embargo, en el panel izquierdo de Qlik Sense encontramos:
- Fields (
 ): Se muestra un listado de todos los campos en la aplicación. Además, permite buscar por el nombre del campo o filtrar por el nombre de la tabla.
): Se muestra un listado de todos los campos en la aplicación. Además, permite buscar por el nombre del campo o filtrar por el nombre de la tabla. - Master items (
 ): Los elementos maestros son dimensiones, medidas o visualizaciones que se utilizan en varias ocasiones en el cuadro de mandos. Al definirlas como elemento maestro, si realizamos una modificación en uno de ellos, se aplicarán los cambios al resto de elementos. Además, una vez publicada la aplicación, los usuarios pueden construirse sus propias visualizaciones a partir de las medidas y los campos maestros.
): Los elementos maestros son dimensiones, medidas o visualizaciones que se utilizan en varias ocasiones en el cuadro de mandos. Al definirlas como elemento maestro, si realizamos una modificación en uno de ellos, se aplicarán los cambios al resto de elementos. Además, una vez publicada la aplicación, los usuarios pueden construirse sus propias visualizaciones a partir de las medidas y los campos maestros. - Charts (
 ): En esta sección se encuentran los diferentes gráficos propios de Qlik. Arrastrando uno de ellos sobre la cuadrícula, se pueden crear nuevas visualizaciones.
): En esta sección se encuentran los diferentes gráficos propios de Qlik. Arrastrando uno de ellos sobre la cuadrícula, se pueden crear nuevas visualizaciones. - Custom objects (
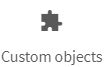 ): Encontramos más gráficos, pero desarrollados por grupos externos a Qlik, en lo que se conoce como extensiones. El equivalente en Power BI sería el botón de “Añadir más objetos visuales” de la pestaña de visualizaciones. Podemos encontrar información sobre las distintas extensiones en el Qlik Developer.
): Encontramos más gráficos, pero desarrollados por grupos externos a Qlik, en lo que se conoce como extensiones. El equivalente en Power BI sería el botón de “Añadir más objetos visuales” de la pestaña de visualizaciones. Podemos encontrar información sobre las distintas extensiones en el Qlik Developer. - Variables (
 ): Este icono se encuentra en la parte inferior izquierda y en muchas ocasiones pasa desapercebido. Permite analizar el contenido de todas las variables cargadas en la aplicación. En función de la versión, se pueden realizar filtros. El icono del pergamino indica que la variable se ha definido en el script de carga de datos. Si una variable ha sido cargada una vez en la aplicación y no se recarga al ejecutar el código, no tendrá este símbolo.
): Este icono se encuentra en la parte inferior izquierda y en muchas ocasiones pasa desapercebido. Permite analizar el contenido de todas las variables cargadas en la aplicación. En función de la versión, se pueden realizar filtros. El icono del pergamino indica que la variable se ha definido en el script de carga de datos. Si una variable ha sido cargada una vez en la aplicación y no se recarga al ejecutar el código, no tendrá este símbolo.

Aspecto de la pestaña de variables
Editor de carga de datos
Otra de las pestañas más importantes de una aplicación es el editor de carga de datos. En esta sección, a través de sentencias de código, se realizan la carga, la manipulación o el modelado de los datos. El equivalente en Power BI sería por tanto una combinación entre el Power Query Editor y la pestaña de modelado.
Para acceder a esta pestaña hay que pulsar el desplegable en el apartado de Prepare y seleccionar Data load editor.
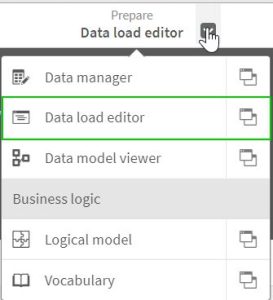
Acceso al editor de carga de datos
En la parte izquierda se encuentran las diferentes secciones de código y se ejecutan de forma consecutiva. En la parte derecha tenemos las conexiones a los diferentes orígenes de datos. En el ejemplo que mostramos, encontramos solo una conexión a una carpeta, pero Qlik Sense permite conectarse a una gran variedad de orígenes de datos diferentes.
En la parte central, encontramos el código de la aplicación escrito en el lenguaje propio de Qlik. Este lenguaje comparte algunas características con SQL. En el ejemplo, encontramos la definición de las variables de formato y de la variable vL.DesiredHabitat. Las cuestiones relacionadas sobre el uso de variables se tratarán en el siguiente artículo de esta serie.
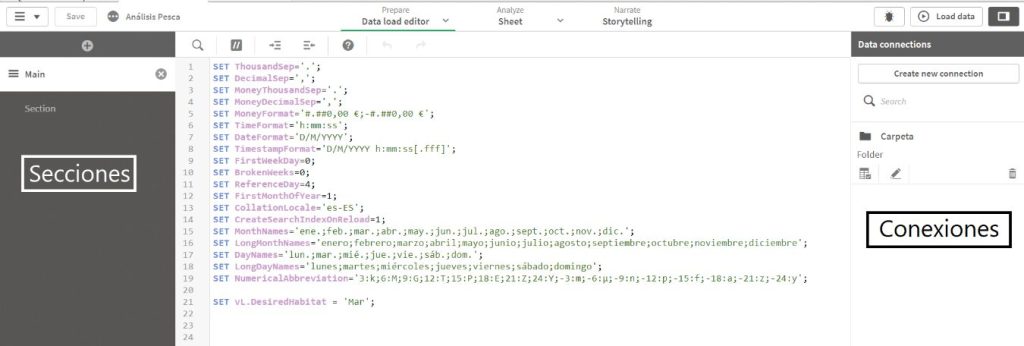
Aspecto del editor de carga de datos
En la parte superior se encuentra el botón de recarga de datos, que equivaldría al botón de actualizar de Power BI. Debemos ir con cuidado al recargar los datos en el espacio personal porque podemos modificar archivos que utilicen otras aplicaciones.
![]()
Botón de recarga de datos
Es común encontrar llamadas a ficheros propios de Qlik en el editor de carga de datos. Los comunes serían:
- QVD: Se utiliza para almacenar una tabla con datos de forma optimizada.
- QVS: Almacena las sentencias en un script de datos.
- QVF: Esta extensión es la utilizada para las aplicaciones.
Visualizador del modelo de datos
La última de las pestañas que vamos a analizar es el Data Model Viewer, que nos permite ver el modelo de datos de una aplicación. A esta pestaña se accede también a través del desplegable de la sección de Prepare.
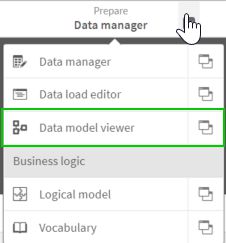
Acceso al modelo de la aplicación
Aquí también podemos encontrar información sobre los campos (duplicados, únicos, tipo de dato, etc.) y sobre las tablas (número de columnas, número de registros, etc.). Esta información es la misma que encontramos en Power Query al activar la vista de la distribución, perfil y calidad de columna.
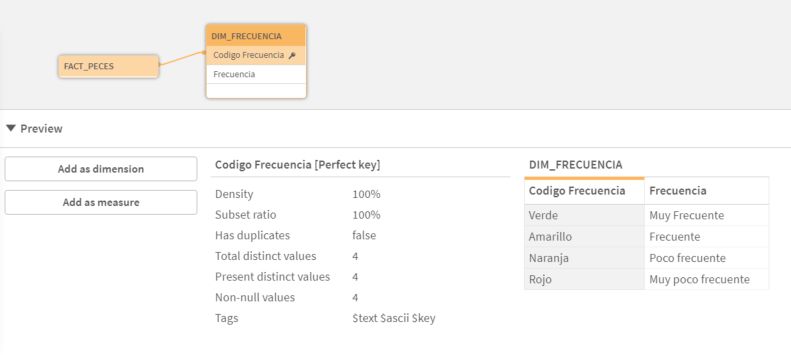
Aspecto del Data Model Viewer seleccionando un campo del modelo
La diferencia entre ambos entornos es abismal, lo cual dificulta en muchas ocasiones los procesos de migración entre plataformas. En hiberus, tenemos equipos de expertos en Power BI y somos partners de Qlik con experiencia en la migración de aplicaciones de una a otra tecnología. Si quieres saber más, no dudes en contactar con nosotros. ¡Estaremos encantados de resolver tus dudas!
¿Quieres más información sobre nuestros servicios de Data & Analytics?
Contacta con nuestro equipo de expertos en Data & Analytics