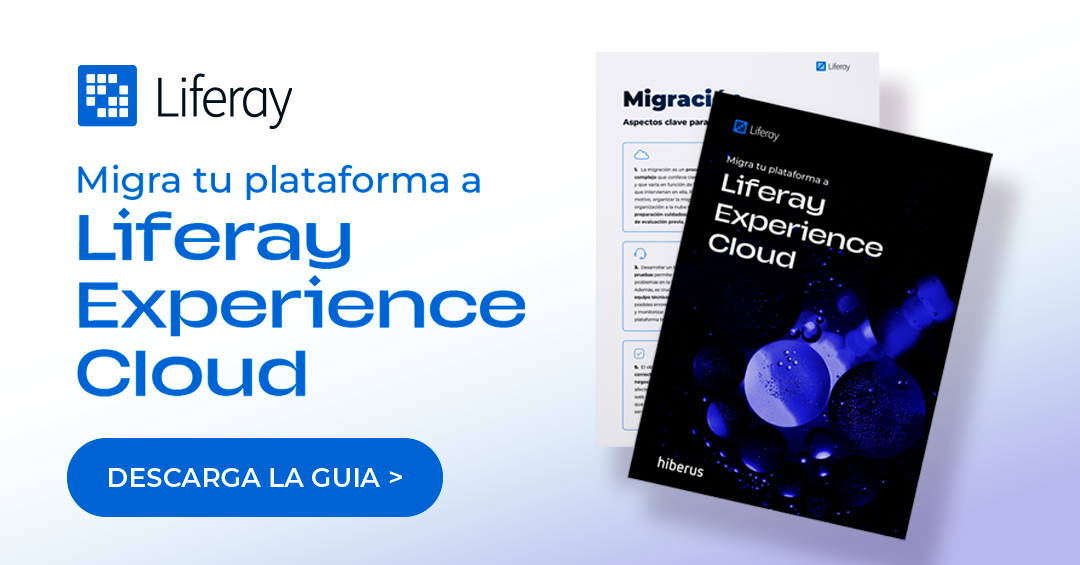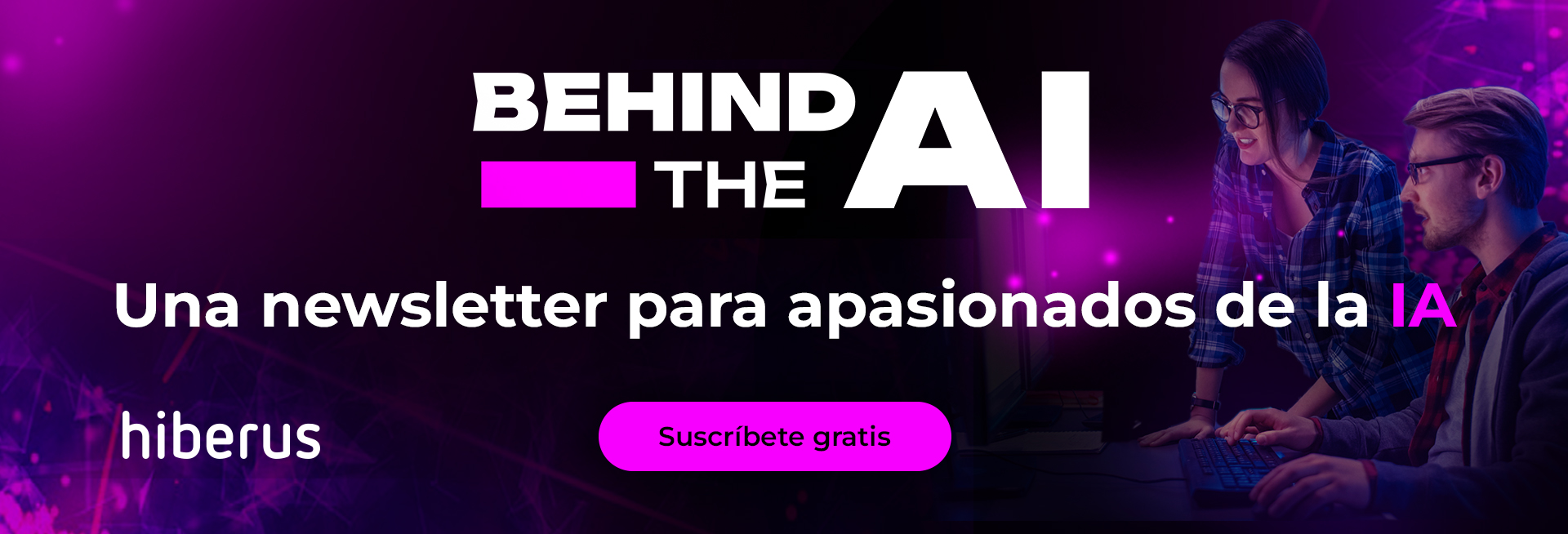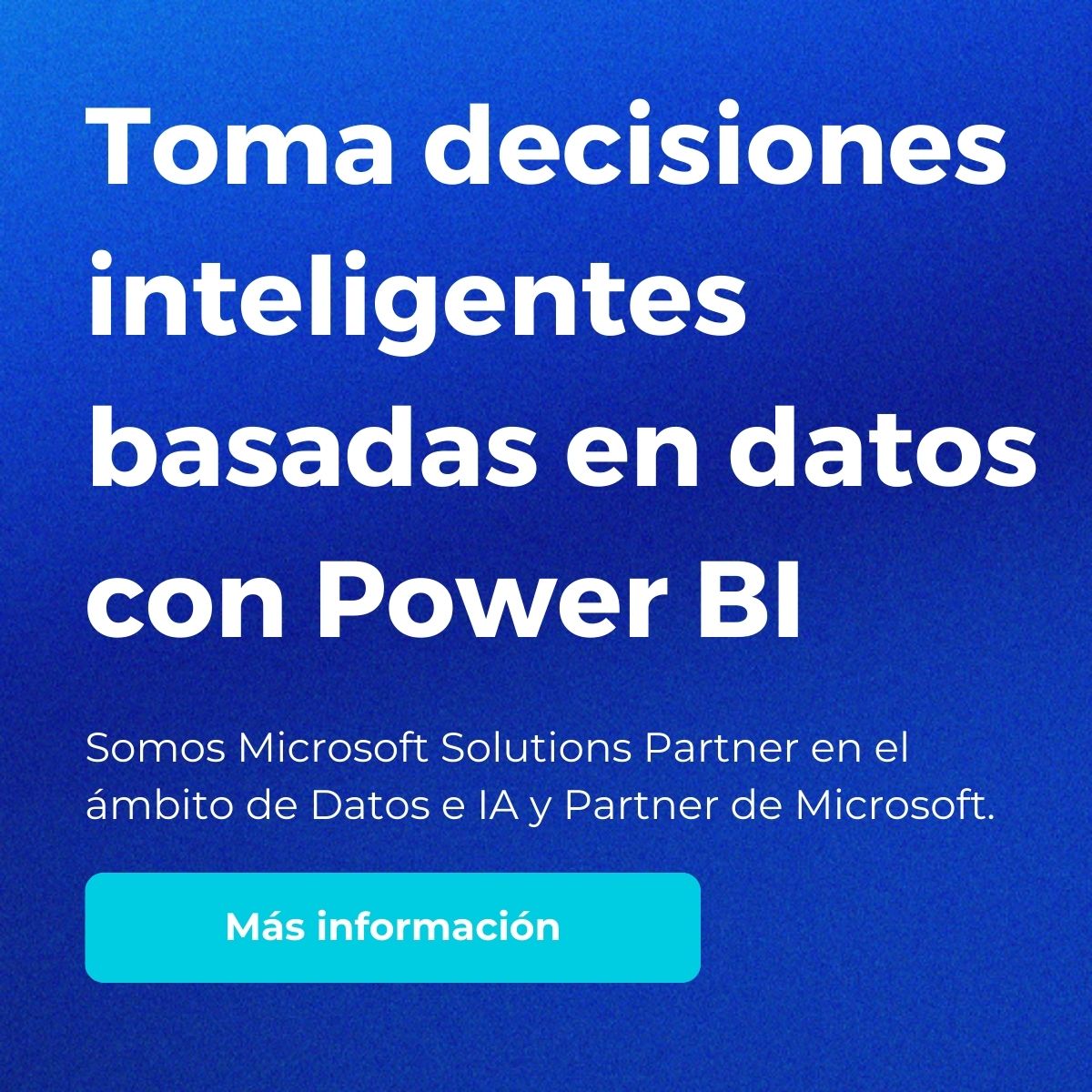Tabular Editor es una herramienta externa de Power BI que facilita el desarrollo del modelo y la construcción de medidas DAX, permite crear grupos calculados y nos ayudar a aplicar las “best practices” para PBI.
Además, es de código abierto y permite editar archivos de Power BI sin necesidad de acceder al dato en origen. Trabaja con la estructura del modelo de datos o metadato, una característica que posibilita la carga de modelos con muchas tablas y medidas, y la aplicación de los cambios necesarios.
Primeros pasos con Tabular Editor
Una vez instalado Tabular Editor, desde la página https://tabulareditor.com/ obtenemos la siguiente pantalla:
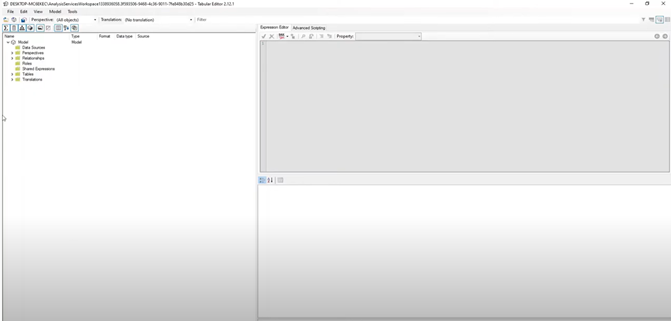
Se puede acceder al modelo Power BI de dos maneras:
- Desde Tabular Editor, se accede a file>abrir un archivo pbix, importando el modelo con todas las tablas, columnas, medidas…
- Desde el propio Power BI en la pestaña de herramientas externas. Una vez
que tenemos abierto el archivo que queremos editar, le damos a «herramienta externa» y automáticamente nos abrirá la pestaña de Tabular Editor.
Tras abrir el editor, encontramos a la izquierda una vista donde se pueden analizar las relaciones, tablas y medidas. Dentro de una misma tabla se pueden crear nuevas medidas en el editor DAX, asignándoles un nombre y escribiendo el código que corresponda. De cada medida podemos modificar el nombre, el tipo, etc., e incluso crear una traducción. Estas traducciones sirven para, según el lenguaje de nuestro informe, traducir el nombre de las medidas al idioma que queramos. Esta operación no es automática, sino manual, pero mucho más rápida que si se hiciese desde Power BI manualmente.
Cuando añadimos una nueva medida, ésta aparece con un símbolo de interrogación hasta que se guarda en el nuevo modelo. Es necesario guardar para aplicar los cambios en el modelo de Power BI.
Un aspecto negativo del editor DAX es que no cuenta con la funcionalidad Intelligence, por lo que no autocompleta la formula y es necesario cierto conocimiento DAX para poder realizar las fórmulas sin error. El editor DAX permite formatear las fórmulas DAX de manera automática; si la fórmula es grande o de varias líneas de código, les da el formato adecuado. Por otro lado, podemos conocer la trazabilidad de la fórmula a través de un botón desde el cual accedemos a otra medida que nos sirve para ir a ver las dependencias.
Si no seleccionamos una tabla o medida y simplemente seleccionamos una fórmula obtendremos una ventana emergente en la que se nos muestra la sintaxis de la fórmula:
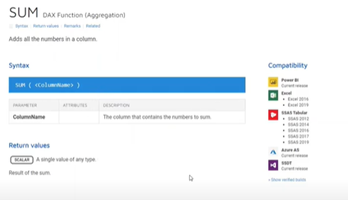
Analizador de mejores prácticas
La herramienta “best practices anlyzer” va a analizar nuestro modelo y medidas DAX. Para ello, el creador de Tabular Editor Daniel Otikyer nos facilita un archivo json con unas reglas estándar aplicables a cualquier trabajo en Power BI.
Este código debemos ejecutarlo en Advanced Scripting window de Tabular Editor.

Cerramos y volvemos a abrir Tabular Editor.
En este momento y de forma automática, la ventana principal ya nos muestra las posibles correcciones que podemos hacer a nuestro Power BI.
![]()
Y haciendo clic nos abre una ventana con el detalle donde facilita un análisis muy completo, analiza formatos, expresiones DAX, mantenimiento, nomenclaturas, etc.
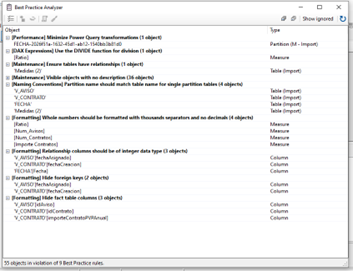
Cogemos como ejemplo la expresión DAX.
![]()
Nos identifica que nuestra medida ratio está mal construida. Si colocamos el ratón sobre “measure” nos dice cuál es error y nos da una dirección URL en la que consultar la función DAX que debemos usar:
![]()
Y con el botón derecho del ratón obtenemos el menú:
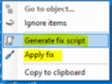
Podemos ignorar la recomendación, trasladar la fórmula para editarla o permitir que Tabular la corrija directamente. Una vez modificada, desaparece del listado. En este caso, la sugerencia es cambiar el signo de división (/) por la formula DAX DIVIDE.
Para ampliar información puedes consultar el siguiente enlace: https://powerbi.microsoft.com/es-es/blog/best-practice-rules-to-improve-your-models-performance/
Copiar medidas entre dos modelos
Desde el menú Herramientas Externas, para el archivo .pbix de origen y destino (donde pegaremos las mediciones), seleccionamos todas las medidas necesarias y pegamos en el .pbix de destino:
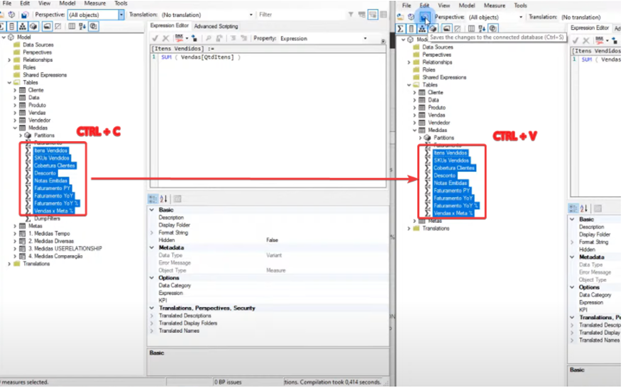
Para actualizar el Power BI de destino tenemos que guardar los cambios y, de esta manera, se verán reflejados en el archivo de Power BI correspondiente.
Es aconsejable tener siempre una copia de seguridad del archivo .PBIX en el que estás trabajando, por si fuera necesario recuperar los datos del modelo.
Crear una medida de suma para cada columna
Utilizaremos este código en C# cómo ejemplo. Copiamos y pegamos en Advanced Scripting.
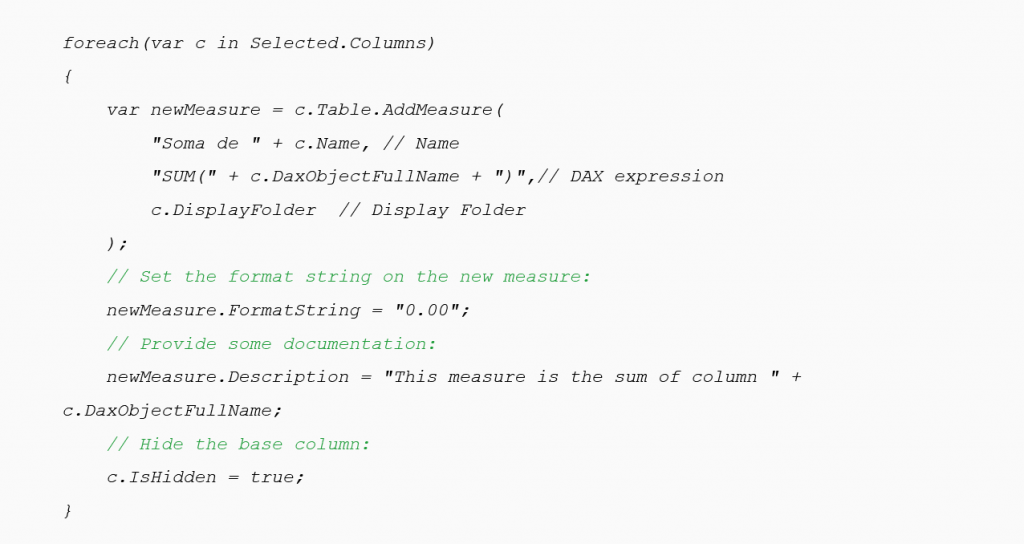
Una vez pegado el código en Advanced Scripting, seleccionamos a la izquierda con la tecla «CTRL» activada todas las columnas en las que se quiera incluir una medida de suma asociada y ejecutamos.
Formatear medidas
Si las medidas se han creado sin formato, por ejemplo, sin usar sangrías o saltos de línea, como en este caso:

Utilizando el código Model.AllMeasures.FormatDax(); en Tabular Editor obtenemos nuestras medidas formateadas:
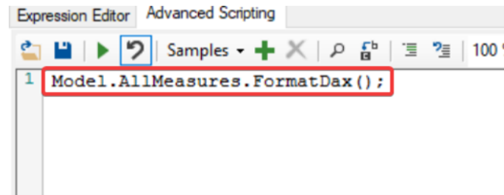
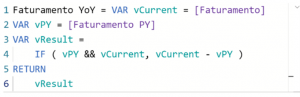
Incluir la fórmula en la descripción de las medidas
En este ejemplo ejecutaremos un script para poner su propia fórmula en la descripción de las medidas
Para ello, basta con copiar el siguiente código, pegarlo en Advanced Scripting y ejecutarlo:

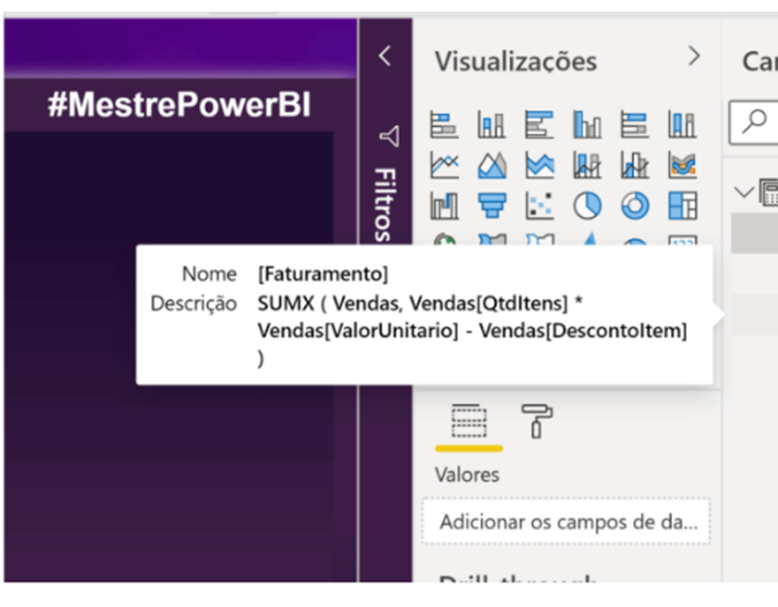
Esta funcionalidad es especialmente útil cuando se crea un informe sobre un conjunto de datos. Cuando importas un Dataset las medidas están disponibles para que las utilices en tu modelo, pero no aparece el código de cada una de ellas. De esta manera, conseguirás ver la fórmula de cada uno de ellos porque estarán en la descripción.
Mover columnas a una carpeta específica
Cuando realizamos un proyecto en Power BI, por buenas prácticas, solemos crear una carpeta llamada «Medidas» para mantenerlas en un lugar fácil de encontrar, ¿verdad? Pero también existe la opción de mover todas las columnas de cada tabla a una Carpeta. Entonces, sólo las medidas saldrán de esa carpeta. En este caso, vamos a llamar a esa carpeta «_Columnas». Para ello copiamos el código en el Tabular Editor:

Hacemos clic en “Ejecutar” y “Guardar” para reflejar los cambios en el archivo PBIX.
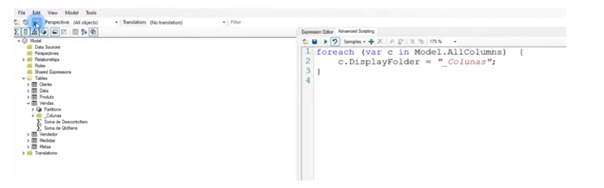
Ocultar las columnas utilizadas en las relaciones
Una buena práctica es ocultar las columnas de la tabla de hechos utilizadas en las relaciones, lo haremos de forma análoga a lo anterior, con este código:

Grupos de cálculo
Los grupos de cálculo nos evitan tener que crear medidas iguales en las que sólo se cambia el argumento. Usamos como ejemplo las medidas de inteligencia temporal.
Creamos cuatro elementos de cálculo con nombres: Actual, PY, YoY y YoY %. En el Editor de Expresiones del Tabular Editor escribimos el código DAX para la medida, donde:
- Actual: es el valor actual de la medida
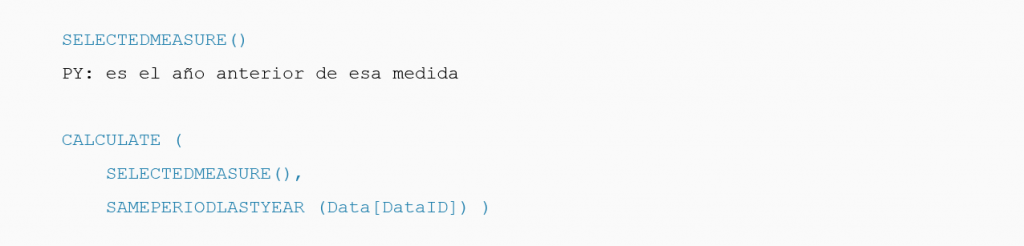
- YoY: representa la diferencia entre año actual y año anterior
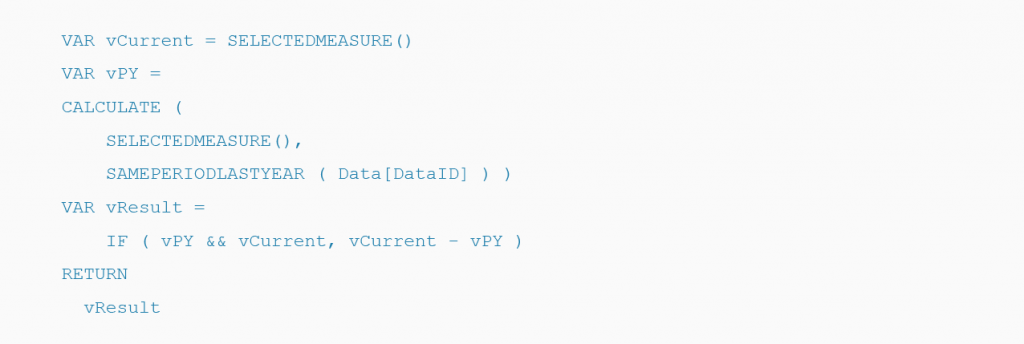
- Yoy%: representa la variación porcentual entre año actual y año anterior
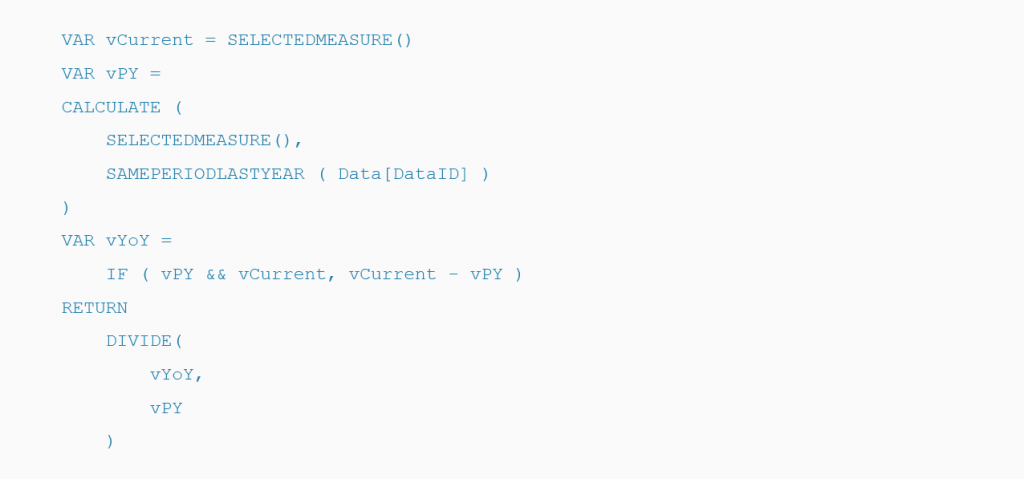
En Hiberus contamos con una unidad especializada en servicios de Data & Analytics, dedicada al desarrollo de soluciones y proyectos basados en tecnologías de datos: Big Data, Machine Learning, Business Intelligence y Analytics tradicional. Nuestro equipo de profesionales pueden ayudarte a aprovechar el potencial de los datos para mejorar la toma de decisiones en tu empresas y dar impulso a tu negocio. ¡Contacta con nosotros para saber más!
¿Quieres más información sobre nuestros servicios de Power BI?
Contacta con nuestro equipo de expertos en Power BI